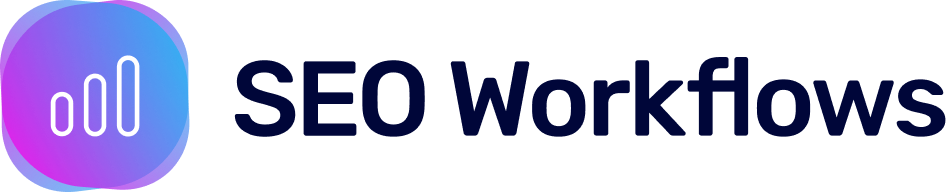Discover our new AI workflow tools! Try them out now

Video Walkthrough
General Step-by-Step
Log In To SEO Workflows
- Click the "Sign In" button in the top right side of the screen
- Login with your email (does not have to be the same email as the one associated to your Google Search Console account).
Authenticate to Google Search Console
- Click the "GSC API Authentication" button
- Login with the email associated with the desired Google Search Console property.
Set the "Start Date" and "End Date"
- Fields can be set by either manually inputting the value (must be MM/DD/YYYY format). Or, you can click the calendar icon to select a date.
Set the "Available Site URLs"
- Please note that nothing will be visible under this field until you authenticate to the GSC API.
- Once authenticated, you will be able to see all properties that you have access to.
- Select the desired analysis property.
Set the "Type Selector"
- You can choose from the options seen below.
- "web": [Default] Filter results to the combined ("All") tab in Google Search. Does not include Discover or Google News results.
- "image": Search results from the "Image" tab in Google Search.
- "video": Video search results
- "news": Search results from the "News" tab in Google Search.
- "discover": Discover results
- "googleNews": Results from news.google.com and the Google News app on Android and iOS. Doesn't include results from the "News" tab in Google Search.
*Source: https://developers.google.com/webmaster-tools/v1/searchanalytics/query#request-body
Set the "Max Returned Rows"
- There is no limit to the rows you can return, but you can use this field to create a limit.
- This can sometimes be useful if you do not need 100% of the data.
- Keep in mind that the GSC API returns in increments of 25,000 rows. So, for example, it would take 4 API calls to populate 100,000 rows. This process is handled by the tool, but jobs can start taking much more time if you are exporting larger amounts of data due to the number of times that API requests are required.
Click "Start Job"
- "Start Job" is only activated once all necessary form fields are filled out.